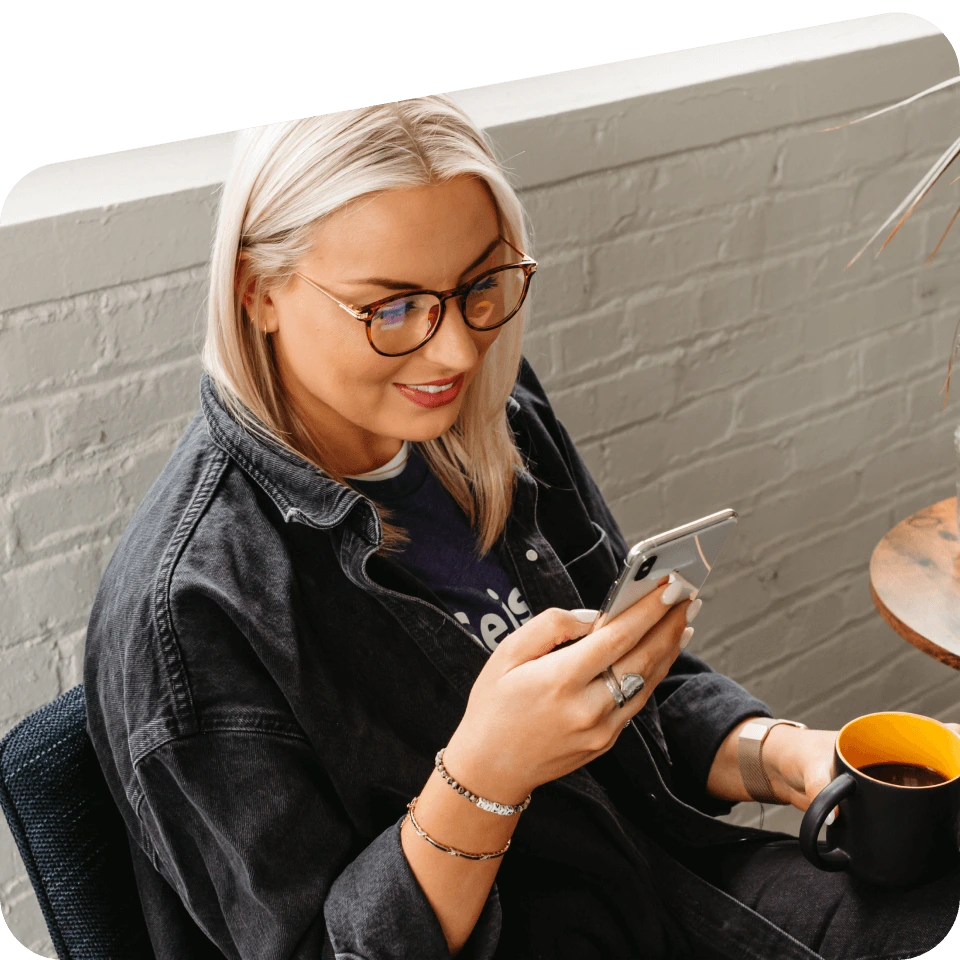“If you build it, they will come.” Most everyone has heard that quote from the Kevin Costner movie, Field of Dreams, yet few people stop to consider what happens after you build it.
We’ve found this holds true for lessons created in Lessonly by Seismic. Once you’ve built a lesson for your team, are they actually experiencing it in the way you envisioned?
This all begins with the Learn tab in your Lessonly by Seismic account. The Learn tab displays Topic Cards that contain related lessons. Visible tags are the glue that holds this all together – they allow you to personalise the learning experience for your users. For example, if you want your marketing managers to take a lesson on Salesforce, Visible tags allow you to add the relevant lessons to the Salesforce Topic Card and automatically make them available to this group. That way, your marketing managers see the lessons that are most relevant to their role.
In this post, we’ll share how you can use Visible tags to knock your learning experience out of the park. Let’s play ball!
Step One: Identify how many topic cards you need to create
Visible tags are used to create topics on the Learn tab. Each of the topic cards is a Visible tag. For example, a Topic Card named “Professional Skills Development” will include several lessons related to skills development.
In order to create a Visible tag, you first need to know how many Topic Cards you need to create. We believe it’s best practice to create between 10 and 12 topics to get started – this way, users won’t be overwhelmed by the volume of topics. Also, create broad umbrella topics that can host more than one relevant lesson.
Step Three: Tag lessons to appear in a topic card
Next, you’ll want to tag individual lessons or paths on the Content tab to appear within a Topic Card. This can be done individually or in bulk by selecting several lessons, choosing Manage Tags, entering the tag you want to add to the lessons and then clicking apply.
If you’d like to do this at an individual level, click an individual lesson overview page. On the overview page, you can add tags in the “Add Tag” field.
Step Four: Make your tags visible
After you tag the lessons that you want to appear in the Learn tab within the topic cards, the final step is to make the topic cards with the lessons in them visible to your learners. You do this with bulk actions or individually by lesson.
By clicking Bulk Actions and selecting “Manage Learn Tab Availability,” you can add any group that you want to see a Topic Card and its associated lessons. For example, under Manage Learn Tab Availability, you can enter Sales Leadership to make the lessons available to sales managers underneath the appropriate Topic Card, or simply select Everyone to make them available to all of your Lessonly users. Once you click “Apply,” your topic card will be visible in that user group’s Learn tab.
Additional tips and things to keep in mind
That’s everything you need to know in order to create Visible tags. Here are a few more things to consider as you get started.
- Choose topic categories that will contain more than 5 lessons but fewer than 50. The sweet spot is 15-30 lessons.
- Not every learner has to see the same Learn tab. Think of topic buckets that can be useful for a large subset of learners, even if they don’t apply to everyone.
- A Learn tab should contain 6-12 topic cards. The more Topic Cards that are added, the more cluttered a Learn tab becomes, and that is overwhelming for learners.
- Customise your Learn tabs by adding branded images to each Topic Card.
Remember – learners will only see the topic cards that include lessons that they have access to, so be sure to check user permissions and account settings.
If you’d like to learn more about how you can do more with Lessonly by Seismic, please reach out to your Customer Success Manager. Or, if you need additional assistance with Tags, check out our Help Center.